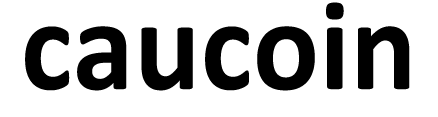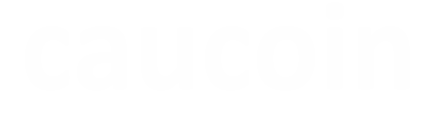Apple announces new iPhones every year, and I often wonder if that's truly necessary. A launch every two years seems more reasonable, especially since the new iPhones are often only marginally better than the ones released the year before. This has been the case since the iPhone 12.
However, in 2024, Apple introduced a range of interesting features with the iPhone 16. While these features don’t necessarily justify an upgrade if you already own the iPhone 15 or even the iPhone 14, they make the iPhone 16 a worthy purchase if you’re using an older model or an Android phone.
If you've already made the purchase, or if you've bought another iPhone, here are the first things you should do and try when you fire up your new phone. (First things to do if you got a new Android)
I’M GIVING AWAY THE LATEST & GREATEST AIRPODS PRO 2
Enter the giveaway by signing up for my free newsletter.

1) How to update your software to iOS 18.2 or later
First things first, let's update your software to iOS 18.2 or later:
- Open Settings
- Tap General
- Select Software Update
- Tap Update Now
- Enter your passcode and agree to terms
- Wait for the installation to complete
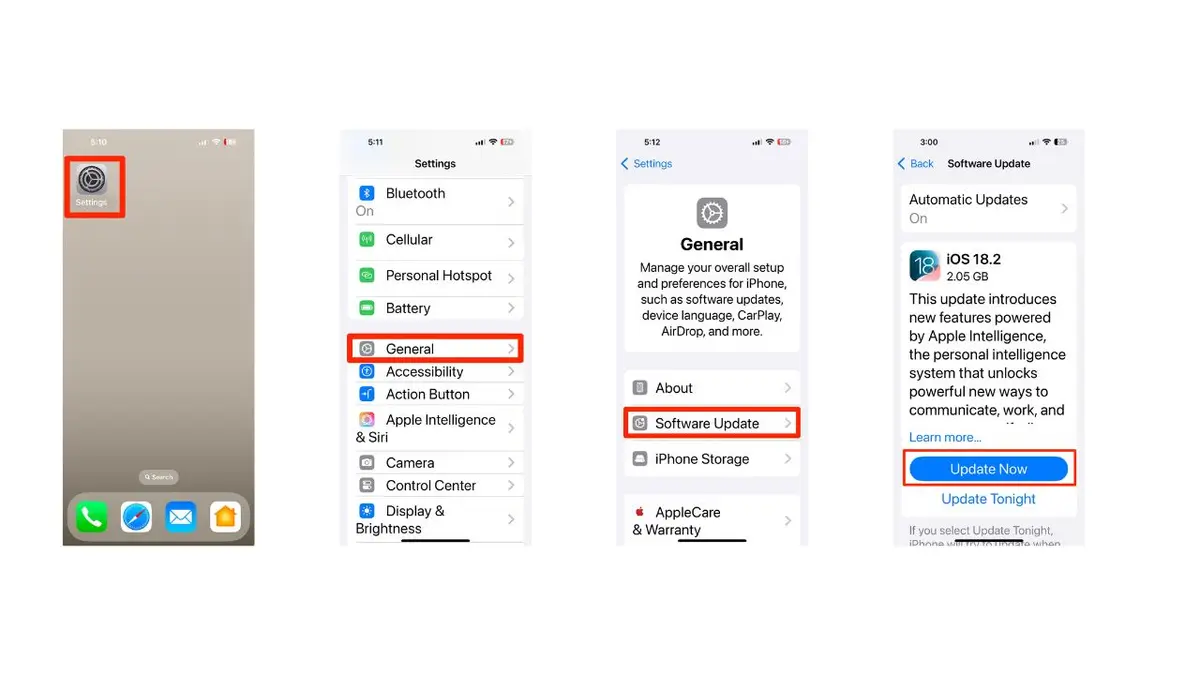
HOW TO PROTECT YOUR IPHONE, IPAD FROM MALWARE
2) How to add a passcode or biometric authentication
To add a passcode or biometric authentication to your new iPhone after updating to iOS 18.2 or later, follow these steps:
Setting up a passcode
- Open Settings on your iPhone
- Tap on Face ID & Passcode (for iPhone X and later) or Touch ID & Passcode (for earlier models)
- Tap Turn Passcode On
- Enter a six-digit passcode. If you prefer, tap Passcode Options to choose a four-digit numeric code, a custom numeric code or a custom alphanumeric code.
- Re-enter your passcode to confirm it and activate it
Setting up biometric authentication
For Face ID:
- Go to Settings
- Tap on Face ID & Passcode
- Enter your passcode, if prompted
- Tap on Set Up Face ID
- Hold your device in portrait orientation and position your face in front of the device, then tap Get Started.
- Follow the on-screen instructions to complete the setup

IS IT TIME FOR ME TO UPGRADE TO NEW IPHONE?
3) Setting up Apple ID and iCloud
Create or sign in to Apple ID:
- Open the Settings app
- Tap on Sign in to your iPhone at the top
- If you don’t have an Apple ID, select Don’t have an Apple ID or forgot it? and follow the prompts to create one.
- If you have an Apple ID, enter your credentials and sign in.
Enable iCloud:
- After signing in, go back to Settings
- Tap on your name at the top, then select iCloud
- Choose which services you want to enable (e.g., Photos, Contacts, Calendars)
- Tap iCloud Backup and toggle it on to automatically back up your data.
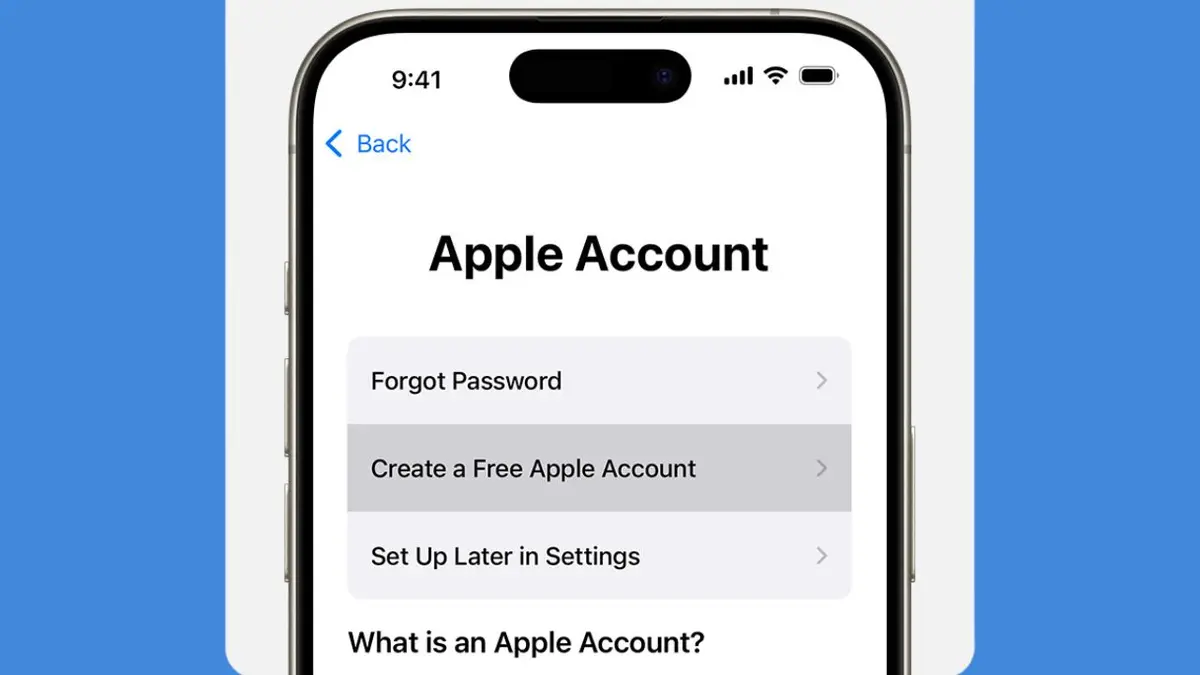
MUST TURN-OFF PRIVACY SETTINGS ON YOUR IPHONE
4) Personalizing settings on iPhone
Customize Display:
- Open Settings
- Then go to Display & Brightness
- Tap Light or Dark for the background you'd like
- You can tap on Text Size to adjust text size
- Then use the slider to adjust the brightness you prefer.
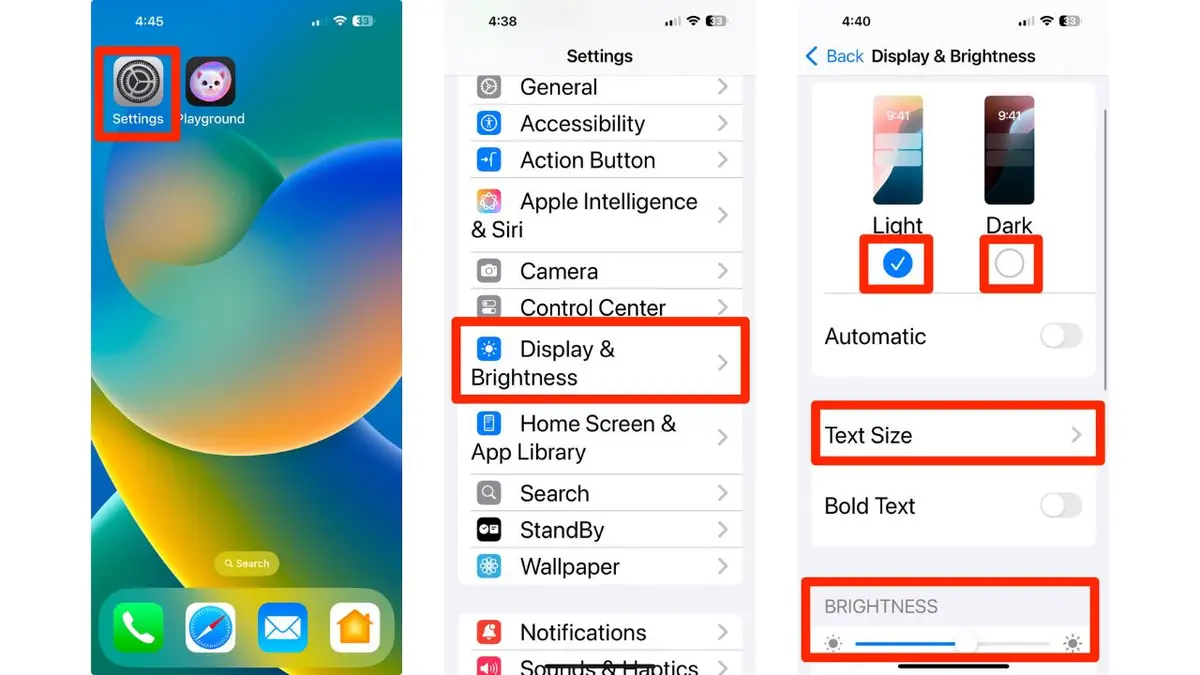
Customize sound preferences:
- Tap on Sounds & Haptics
- Adjust the slider where it says Ringtone and alerts to customize from quieter to louder.
- Scroll down and tap the following to adjust the sounds for each: Ringtone, Text Tone, New Voicemail, New Mail, Sent Mail, Calendar Alerts and Reminder Alerts.

5) Configuring privacy settings
Manage Privacy Settings:
- Go to Settings
- Scroll down and click apps
- Select the app you want to review the privacy settings for
- Adjust the permissions as needed for location services, camera, microphone, allow tracking and other settings. Adjust as necessary for individual apps.
6) Pick your own lock screen shortcuts
By default in iOS 18, you get flashlight and camera shortcuts on the lock screen, but now you can finally customize them.
- Long-press on the Lock Screen
- Tap Customize
- Then choose Lock Screen
- You can tap on the existing shortcuts to change them to your preferred apps or features by selecting the desired app or feature from the list that appears.
- If you prefer, you can remove them entirely to keep your lock screen clean and simple by tapping the delete or remove option next to the shortcut.
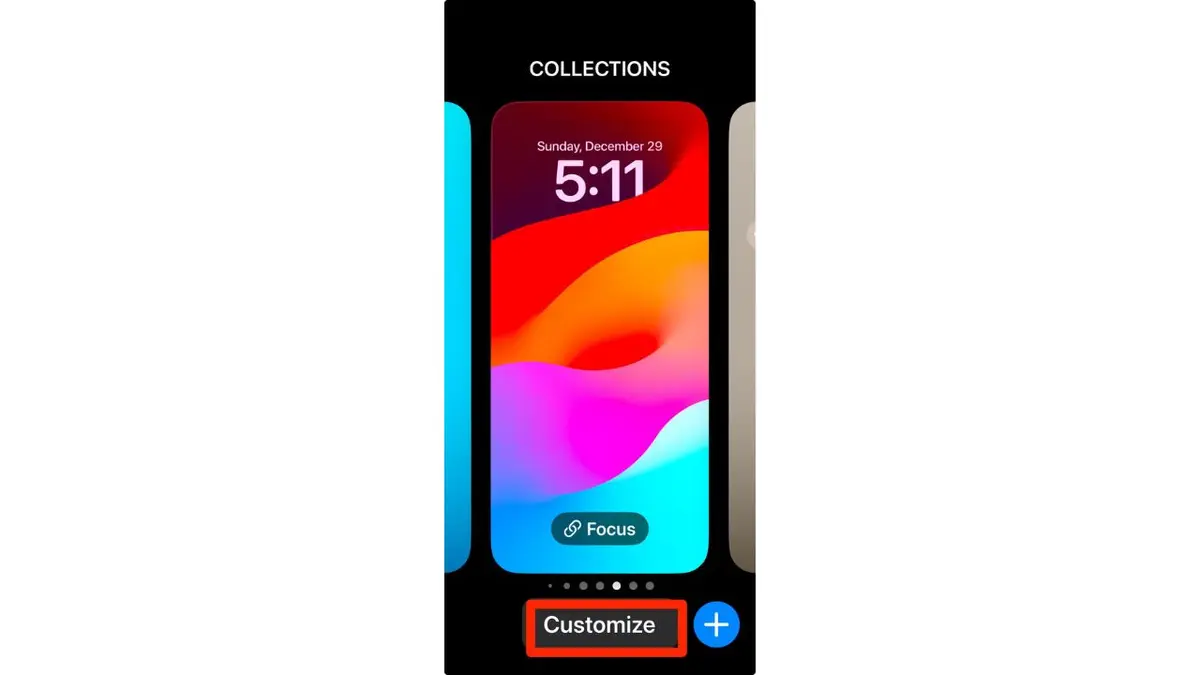
7) Setting up Family Sharing
Here's how to enable Family Sharing on your iPhone:
- Open your Settings app
- Tap your name
- Go to Family Sharing
- Set Up Your Family
- Press Continue
- Select family members that you want to invite
- To create an account for a child, select Create Child Account at the bottom and provide their name and birthday.
8) Download some useful apps
There are millions of apps available, such as Apple Maps, Google Maps and even apps to plan a party in the App Store. To download useful apps on your new iPhone, follow these straightforward steps:
- Locate the App Store icon on your home screen and tap to open it.
- You can explore various categories by tapping on Apps at the bottom of the screen or using the Search tab to find specific apps.
- Once you find an app you want, tap on it to view more details, including descriptions, ratings and screenshots.
- Tap the Get button (or the price if it's a paid app) next to the app you wish to download.
- If prompted, authenticate your download using Face ID, Touch ID or your Apple ID password.
- The app will begin downloading and installing automatically. You can monitor its progress on your home screen.
- Once installed, the app will appear on your home screen.
- Tap its icon to open and start using it.
- You can press and hold any app icon until they start wiggling, allowing you to drag them into folders or rearrange their positions.
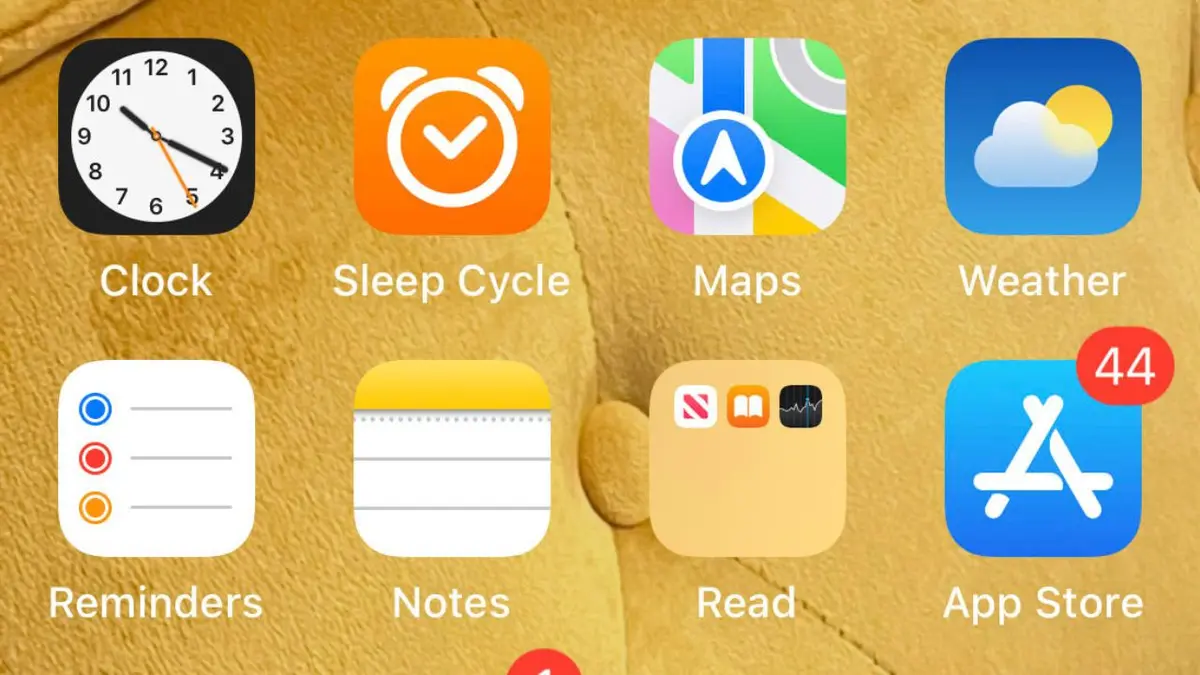
9) Activate spam filters for text messages
Having a strong spam filter on your iPhone is beneficial to protect yourself from unwanted text messages and scams. But beware that this may also filter out some legitimate messages from people who are not in your contacts list.
- Open Settings
- Scroll down and tap on Apps
- Then, scroll down and tap on Messages
- Toggle on Filter Unknown Senders to filter text messages from unknown contacts into a separate list
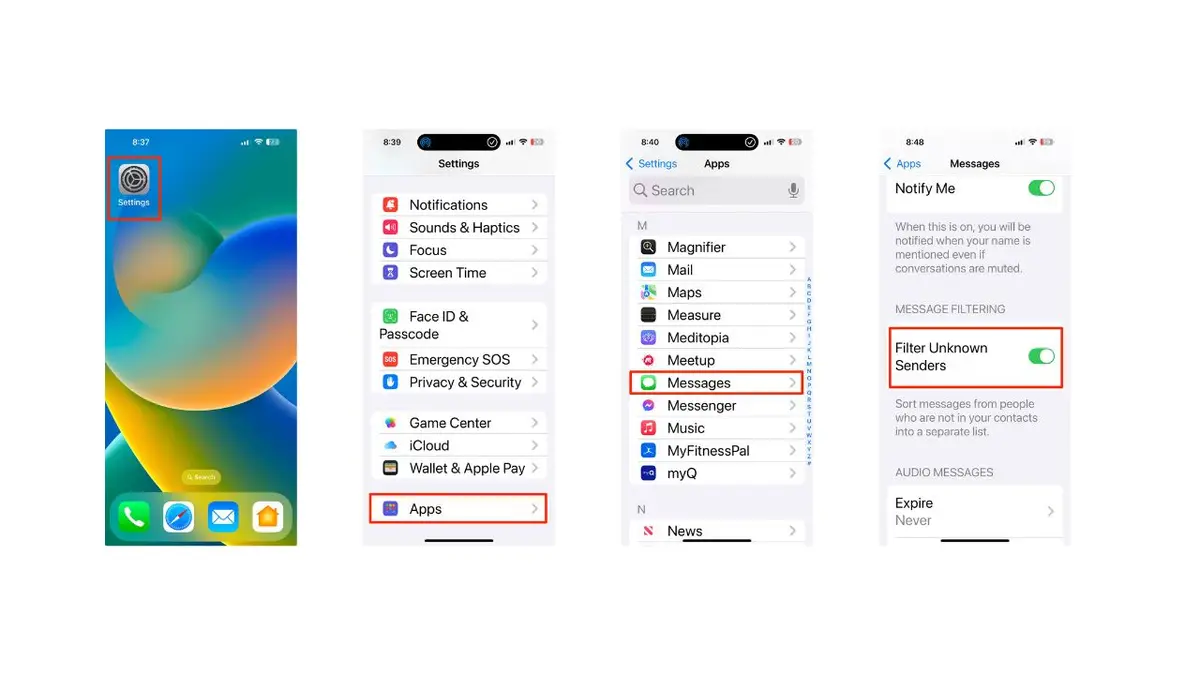
10) Use visual intelligence
On all iPhone 16 models, you can use Camera Control with visual intelligence to quickly learn more about the stuff around you. Just press and hold the Camera Control, which is a new button on the right side of the device, and you can do things like look up info about a restaurant or business, translate text, get a summary, have it read out loud and more.
You can even use it to find details about a business, like its hours, services and contact info. Depending on the place, you might also be able to check reviews, make a reservation or order for delivery.
To use this feature, point your iPhone camera at the business in front of you, then press and hold the Camera Control. Next, either tap the Camera Control again or select the business name at the top of the screen. Depending on the business, you can:
- View the hours of operation by tapping Schedule
- Place a delivery order by tapping Order
- Browse the menu or available services by tapping Menu
- Make a reservation by tapping Reserve
- To call the business, visit its website or access other options, tap the More button.

HOW TO SCHEDULE FREE SESSION WITH APPLE SUPPORT
11) Log how you’re feeling
Apple made several changes to the iPhones with its iOS 18 update, including updates to the Journal app. You don’t need the latest iPhone 16 to try the app’s mindfulness option for journal entries; any iPhone with iOS 18 will do. When you open the Journal app, tap the icon that looks like a tiny tree, and you’ll be able to log your mood for each day and see how it changes over time.
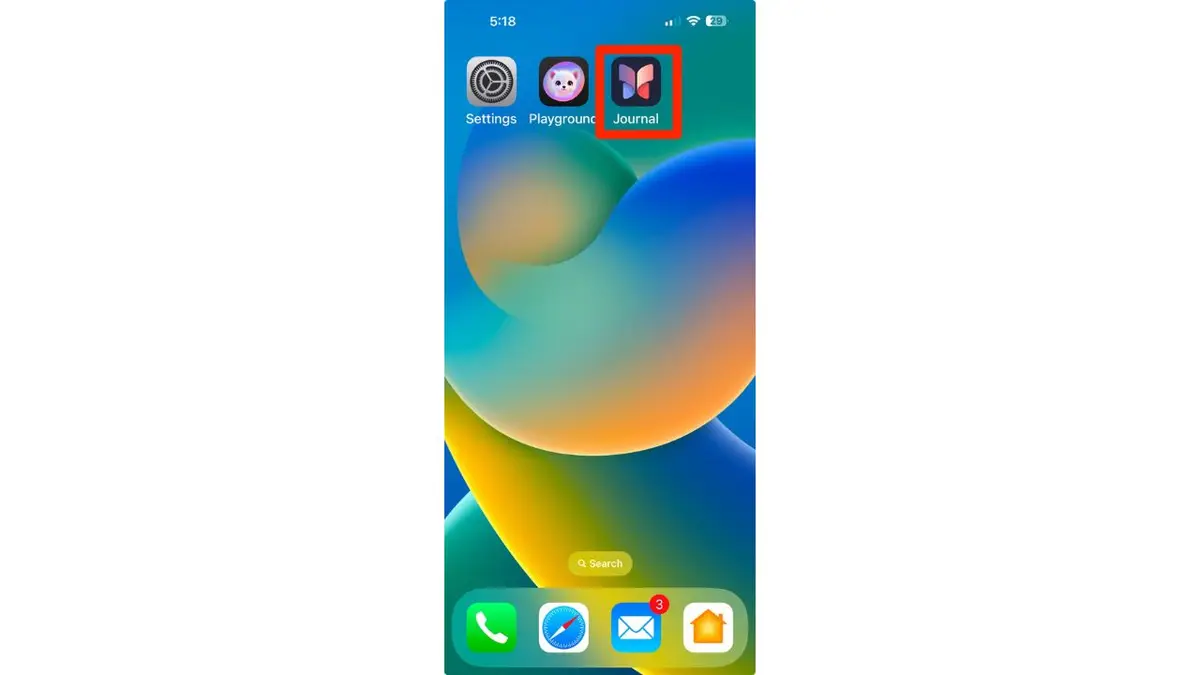
12) Give Action Button a try
The Action Button is part of the iOS 17 operating system for the iPhone 15 series and continues into iOS 18 for the iPhone 16 series. This customizable side button lets you choose a specific function to perform when pressed, such as turning on silent mode, focus, camera, flashlight, voice memo, recognize music, translate, magnifier, controls, shortcut and accessibility, depending on your settings. Essentially, it acts as a quick access key for a chosen action. Here are the steps to customize the Action button on supported iPhone models:
- Go to Settings
- Tap Action Button
- An image of the side of the iPhone will appear showing icons representing actions you can assign to the Action button.
- Swipe left or right to choose an action. The name of the action will appear below the dots.
- If additional options are available for the selected action, a button will appear below the action.
- Tap it to see the list of options.
- For Controls, Shortcut and Accessibility actions, you need to tap the button below the action and select a specific option. Otherwise, the Action button won't do anything.
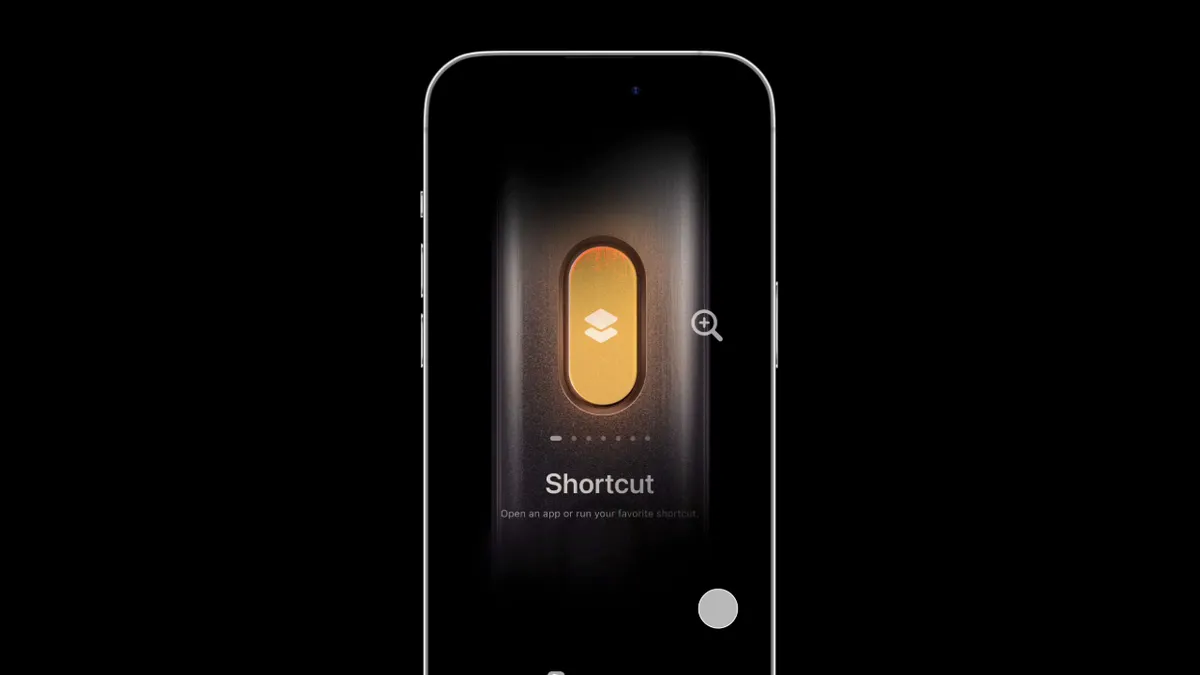
13) Try out the new Passwords app
I always stress the importance of using a password manager to store your passwords. Let’s be honest, we all have a ton of apps and services that require an account and password. If you use the same password everywhere, you risk having your important info stolen by cybercriminals. But it’s also impossible to come up with a unique password for every app and remember them all.
Password managers make life easier by storing your passwords and filling them in when you log into apps. But they usually charge a monthly or yearly fee. That’s where Apple’s Passwords app comes in. It works just like a password manager but without the extra cost. Open the app from the App Library, and it’ll keep your login details encrypted and synced across all your devices.
While Apple's new Passwords app in iOS 18 offers a convenient and cost-free solution for password management, it's important to consider its limitations. These include its exclusivity to the Apple ecosystem, lack of compatibility with Android or Linux devices and limited functionality outside of Safari and Apple apps. For those seeking a more comprehensive password management solution that works across various browsers and apps, check out my best expert-reviewed password managers of 2025 here.
14) Use ChatGPT and writing tools
Apple introduced Apple Intelligence for iPhone 15 Pro and newer models running iOS 18.2, bringing a range of AI tools and ChatGPT support. ChatGPT is now built into various parts of iOS, and if you have an iPhone 15 Pro or above, you can take full advantage of this integration.
You can use Apple's enhanced Writing Tools to access ChatGPT directly in apps like Notes, Mail and any other text input field. Whether you need help spicing up your notes or generating complex programming scripts, ChatGPT is up for the task. Here's how to get started; you’ll need to enable ChatGPT integration.
- Head to Settings
- Click Apple Intelligence & Siri
- Tap ChatGPT and toggle on next to where it says Use ChatGPT.
- From there, you can scroll down and Sign In to your own ChatGPT account or even upgrade to ChatGPT Plus.
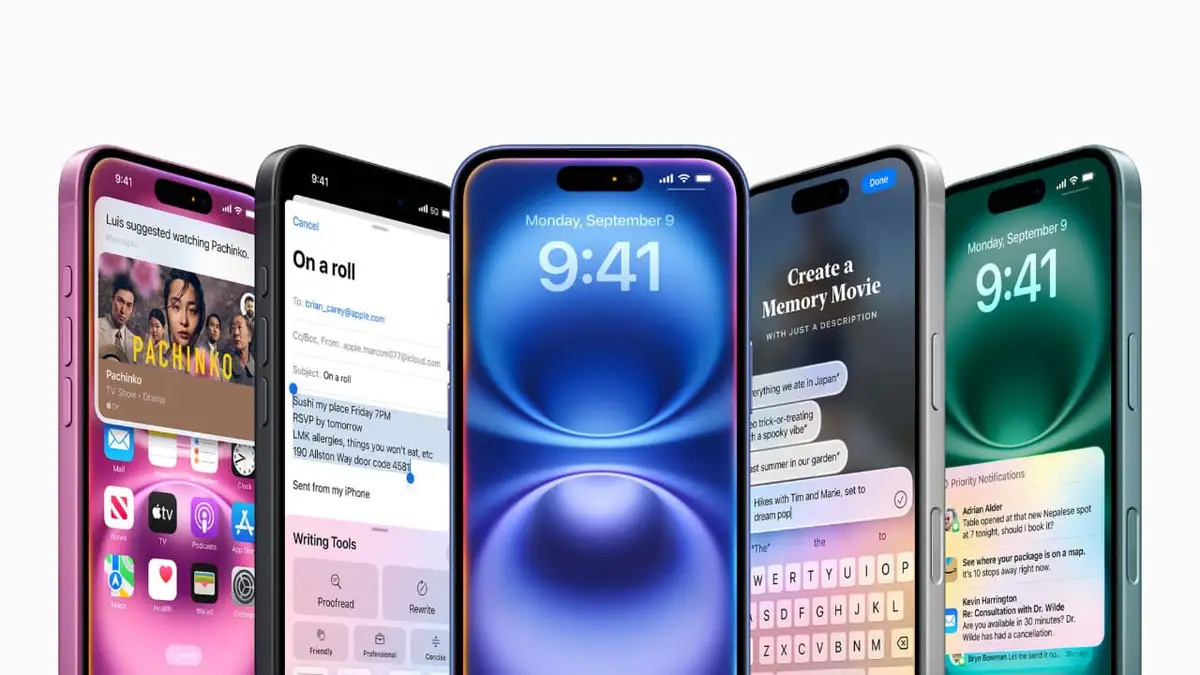
15) Install strong antivirus protection
Antivirus software can help protect your new iPhone from malware, phishing and other threats. The best way to protect yourself from having your data breached is to install antivirus protection on all your devices. Having strong antivirus software on your devices will alert you of any known malware that is targeting you, warn you against clicking on any known malicious links in phishing emails and ultimately help protect you from being hacked. Get my picks for the best 2025 antivirus protection winners for your iPhone, Mac, Windows and Android devices.
Pro tip: Prioritize regular backups to safeguard your data
Making data backups a regular part of your iPhone maintenance is crucial. This way, you can protect yourself against uncertainties. Whether it's a hardware malfunction or a security breach, having a recent backup will let you recover quickly.
SUBSCRIBE TO KURT’S YOUTUBE CHANNEL FOR QUICK VIDEO TIPS ON HOW TO WORK ALL OF YOUR TECH DEVICES
Kurt’s key takeaways
When you get your new iPhone, there are several essential steps to take to ensure you're getting the most out of your device. Start by updating to iOS 18.2 or later to access the latest features. Next, security measures like a passcode or biometric authentication should be set up for added protection. Personalize your settings by customizing your display and sound preferences, and don’t forget to enable Family Sharing if you want to connect with loved ones. Also, explore the App Store to download useful apps. Additionally, make sure to give the Action Button a test run for quick access to your favorite functions. With these tips, you'll be well on your way to maximizing your new iPhone's capabilities.
How do you feel about the annual iPhone releases? Do you think they provide enough value each year? Let us know by writing us at Cyberguy.com/Contact.
For more of my tech tips and security alerts, subscribe to my free CyberGuy Report Newsletter by heading to Cyberguy.com/Newsletter.
Ask Kurt a question or let us know what stories you'd like us to cover.
Follow Kurt on his social channels:
- YouTube
Answers to the most asked CyberGuy questions:
- What is the best way to protect your Mac, Windows, iPhone and Android devices from getting hacked?
- What is the best way to stay private, secure and anonymous while browsing the web?
- How can I get rid of robocalls with apps and data removal services?
- How do I remove my private data from the internet?
New from Kurt:
- Try CyberGuy's new games (crosswords, word searches, trivia and more!)
Copyright 2024 CyberGuy.com. All rights reserved.
Related Topics
- Tech
- Apple
- iPhone
- Security